It’s always been tough to perform screen recording on your iPhone or iPad. Apple will not allow third party screen recording apps for iOS or Mac (fortunately, iOS 11 devices can record iPhone screen with ease, don’t worry, discussed about it as well). If you can find any app in AppStore, that can help you record iPhone screen, get it as soon as possible.
AppStore might delete the app anytime as they won’t allow third-party apps. So it became the toughest job to Record iPhone Screen. Today, I am going to help you have the Best iPhone Screen Recorder Apps. Those apps will help you record the screen of your iPhone or iPad.
With the Apps and Methods shared below, you can record the screen of your iPhone or iPad running iOS 11 or iOS 10 or earlier. Check out the list right away.
Contents
iPhone Screen Recorder Apps Without Jailbreak 2018
QuickTime Player
QuickTimePlayer is one of the best iPhone screen recorder apps. The option of recording screen on iPhone or MacBook was introduced with iOS 8 and Mac OS X Yosemite. Of course, It is a free app, and it has the capability to record iPad or iPhone screen. But it requires few simple tweaks to get going. You need to meet few requirements to perform screen recording on your iPhone or iPad. And the requirements are:
- iPhone or iPad with iOS 8 or Later.
- Mac OS X Yosemite 10.1 or Later.
- A USB Cable.
- QuickTime Player.
How to Record iPhone Screen Using QuickTime Player
Those are the must have requirements to record iPhone Screen via Macbook Pro/Air. Simple instructions will help and check them below.
- Connect your iPhone or iPad to your MacBook Pro/Air or iMac Using USB Cable.
- Click on “Trust.”
- Open QuickTime Player on your Mac.
- Go to File Menu and Choose “New Movie Recording.” Or Right Click on QuickTimePlayer and Choose “New Movie Recording.”
- You will see a drop down menu beside the record button QuickTimePlayer on your Mac. Click on it and Choose iPhone or iPad.
- Scroll a little down. Select iPhone or iPad under “Microphone” menu if you want to record the sound or voice from your iOS device.
- Scroll a little down. Choose “High” or “Medium” under “Quality” menu.
- Click on Record button once you are ready. Again Click on the Record button after you finish recording, and then save the video.
Trim the video before saving it on your Mac. Use “Cmd+T” and perform trimming the video. Save the video on your device.
So that is all about, how to record iPhone screen using QuickTime Player. What if you do not have a Mac?. You will not perform this
What if you do not have a Mac?. Of course, you cannot perform this method. So, you need a better alternative. Check it right away.
AirShou
AirShou is one of the best iPhone screen recorder apps without the need of a Mac computer. It is not only an iPhone screen Recorder, but it has Shou.TV integration. Shou.TV is a great hub for iOS users where you can host your gameplay, etc. You can share the recorded videos to Shou.TV and it is one of the sites like YouTube. Of course, you can save the videos to your camera roll with ease. Follow the simple instructions to Install AirShou on your iPhone or iPad. But let me also guide you how to record iPhone screen using AirShou today.
How to Install AirShou on iPhone or iPad
- Click here to Download AirShou.
- Scroll Down.
- Click on “Install” button.
- Go to Settings >> General >> Device Management and Trust.
Wait until the AirShou app installation is complete on your iPhone or iPad. Open the app to start recording iPhone screen using AirSho app. Follow the instructions to record your iPhone screen using AirShou.
How to Record iOS Screen using AirShou
- Open AirShou app after its installation and Click on Sign In.
- It will redirect you to Shou.Tv App. You can log in to your Facebook Account, Twitter Account, or Google Account.
- Go to Settings >> Control Centre >> Access within Apps and Toggle it On.
- After you log in, the app will redirect you back to the AirShou from Shou.TV App.
- Open Control Centre on your iPhone or iPad and Click on “AirPlay.”
- Select AirShou and Toggle on the Mirroring and Click Done.
- Give Any Name for the recording.
- Choose the Orientation of the recording.
- Click on Start Record to Record your iOS device screen.
- You can import those recordings to the Camera Roll on your iPhone or iPad. Click and hold on the Recorded video and Choose “Save to Camera Roll.”
Now, you can share that recording via Social Networks like Twitter, Facebook or WhatsApp. So that is the simple guide to Record iPhone Screen using AirShou.
Moreover, you have one more method and follow the guidelines to record your iPhone screen AirShou did not help you.
iRec
It is yet another best app to record iPhone or iPad Screen with ease. iRec is a popular app developed by iNoCydia. The irec app does not need jailbreaking. Of course, it is a free app and easy to use. Try installing iRec on your iPhone or iPad by following the instructions given below.
iRec requires iOS 7.0 or More. iRec 2.0 app supports iOS 10, iOS 10.2.1 etc.
How to Download iRec iPhone Screen Without Jailbreak
- Click here to go to the Official site of iRec.
- Scroll down and look for the “Downloads.”
- Click “Download IPA” (iRec 2.0) if the iOS version on your iPhone or iPad is iOS 9 or iOS 10.
- Or Else, Scroll a little down. Click “Download IPA” if the iOS version on your iPhone or iPad is iOS 7 or iOS 8.
So, you have downloaded the iRec iPhone Screen Recorder. Now you can start recording your iPhone screen but with some work. Get it going by performing few simple steps.
Note: Computer is Must [Windows or Mac or Linux]
How to Record iPhone Screen Without Jailbreak using iRec
- Download Cydia Impactor for your computer from Here [Mac, Windows, Linux].
- Install Cydia Impactor on your computer.
- Launch Cydia Impactor on your computer.
- Plug your iPhone or iPad to your Mac, Windows, or Linux computer.
- Select your iPhone or iPad from the Drop Down menu on Cydia Impactor.
- Drag and Drop iRec.Ipa onto the Cydia Impactor Window.
- Enter your Apple ID in the Pop-Up and Hit Ok and Then, Enter the Password and Click ok again.
- iRec will start installing on your device.
- iRec will appear on Home screen after Cydia Impactor finished it’s signing in the application.
- Imp: Settings >> General >> Profiles & Device Management >> (The Apple ID you used in Cydia Impactor) >> Trust. It is important to perform this step sometimes.
- Open iRec and start recording your iPhone/iPad screen.
So, that is the simple procedure to record iPad screen without jailbreak using iRec. Just finish recording and click and hold on the recorded video file. And then, click on “Save to Camera Roll.”
Vidyo
Vidyo is another best ios screen recorder app without jailbreak. It was there in the AppStore initially. But the application was deleted for some policy violations. Anyhow, I am going to help you download and install Vidyo Without Jailbreak on your iPhone or iPad. The application has great attributes that can’t be found in a free version of any other screen recording apps.
But Vidyo will give you. They are, Screen resolution adjustments, and support various video sources. The app is also suitable to Record iOS 10 screen without jailbreak.
How to Download and Install Vidyo Screen Recorder on iPhone Without Jailbreak
- Download Vidyo.iPA file from Here.
- Download and Install Cydia Impactor on your iPhone or iPad.
- Connect your iOS device to Computer [Windows or Mac, and Linux].
- Drag and Drop Vidyo IPA file to Cydia Impactor.
- Authenticate the Installation procedure using your Apple ID and Password.
- Go to Settings >> General >> Profiles >> Tap on Vidyo >> Trust. It is a major step before going to record iPhone screen Using Vidyo.
- Open Vidyo on your iPhone or iPad to Start Recording iOS 10 Screen.
The Vidyo App has one more great feature. That is Live Streaming. Of course, you can stream the video from your iPhone to your friends and business persons also.
Reflector 2
Reflector 2 is the latest version of Reflector. The app is available for iOS, Android, and Windows Phone also. It is such a best app, and it has a handful of premium attributes at a reasonable price. The app is also available for Free, and you can give it a try first.
Screen Mirroring is an impressive feature. Using that, you can stream movies and shows that you play on iPad or iPhone to TV. It supports Smart TVs and Amazon Fire TV, etc.
AirPlay and Google Cast are the two built-in functions of Reflector 2 screen recorder. No need for cables and third party devices to stream videos and movies from iOS device to smart tv. I hope you will love this iPhone Screen Recorder to record the screen of your iOS device.
Download the app from App Store or iTunes directly. Follow the simple on-screen instructions to Install Reflector 2 on your iPhone or iPad.
BB Rec Screen Recorder
BB Rec is yet another best screen recorder for iOS devices like iPhone and iPad. The best part of the story is that BB Rec screen recorder does not need jailbreaking iPhone. BB Rec is completely free application but you need some knowledge to set it up for video recording.
Your iOS device can be anything, be it an iOS 9.3.3 to 9.3.5 or 10.1.1 to 10.3.1. Moreover, you do not need the computer to record the screen of your iPhone or iPad. Follow the simple instructions given below.
How to Download and Install BB Rec iPhone Screen Recorder Without Jailbreak
- Download vShare on your iPhone as a first step.
- Install vShare on your iOS device.
- Launch vShare app after installation and Type “BB Rec” and hit enter.
- Click on “BB Rec” app and then Click on “Get the App” right away, so as to install it on your iOS device.
- The app will wrap up the installation process in few minutes.
- Launch BB Rec Screen Recorder after installation and start recording the screen of your iPhone or iPad.
Native iOS 11 Screen Recording Feature
Hurry up, update your iPhones to the latest operating system that is, iOS 11. Thankfully, mine is updated to iOS 11.2.4 and of course, I have got an opportunity to record my iPhone screen with just a single tap.
Yeah, you head it right. Just update your smartphone to the latest available version, swipe dow from the top right corner of your iPhone X (swipe up from other iPhones) for the control center. There you will find an option to start recording the all on screen activities without any issues. Just click on that and the recording will be started immediately.
Stopping the recording is not a big task, you can click again to stop it.
Wrapping Up
Choose the app that works best for you and fits your iOS device. They are the Best iPhone Screen Recorder Apps Without Jailbreak. So, those the simple solutions to Record iPhone Screen Without Jailbreak. Moreover, every app listed above is safe to use and malware free. I would like to hear you in the comments. Let me also know if there is any other method to Record iOS 10 Screen Without Jailbreaking the device.

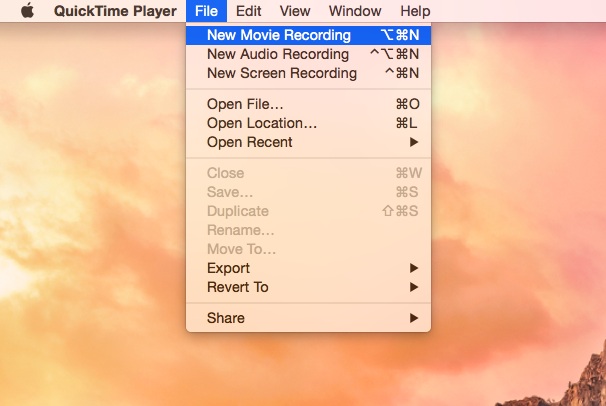
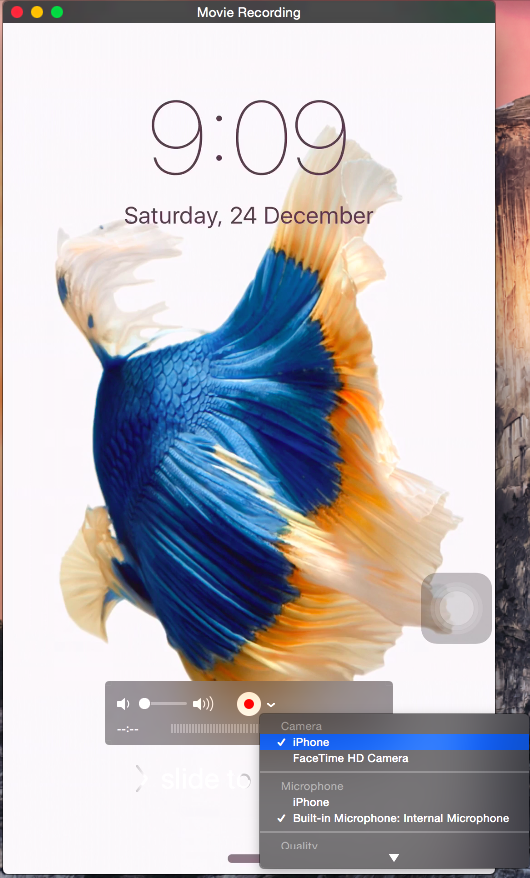
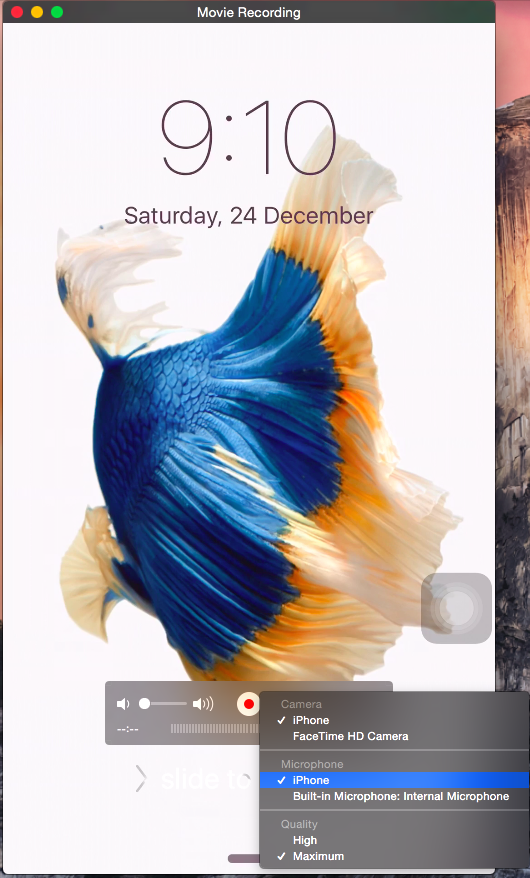
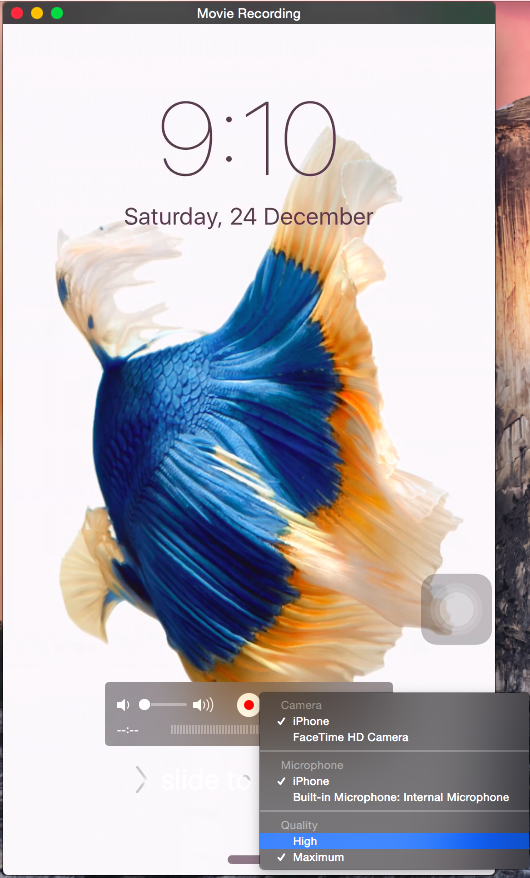
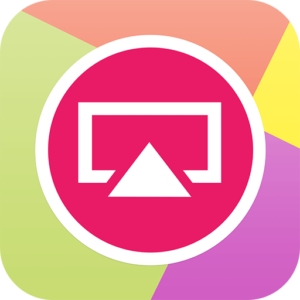
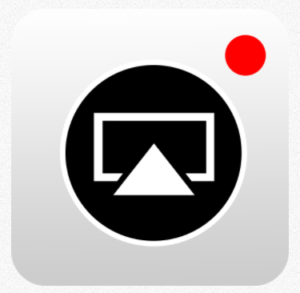
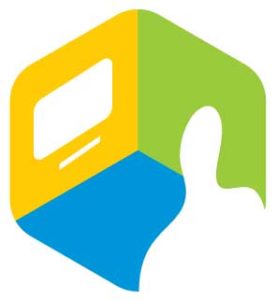

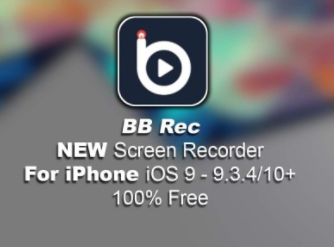
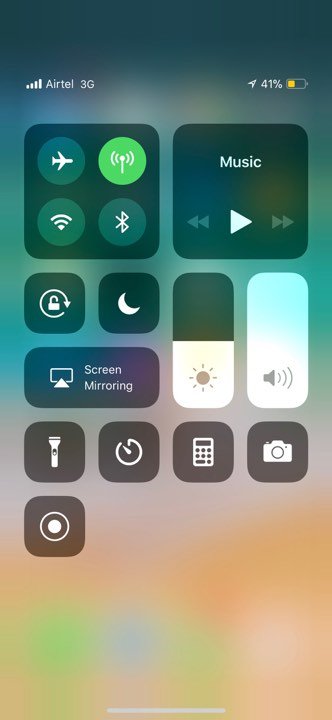
Leave a Reply