Installing Kodi on iPhone is a difficult task if your device is not jailbroken. It will be easy if you can jailbreak your iPhone or iPad in 2017. But the fact is that you cannot jailbreak nowadays.
Many tutorials say that they will help you install Kodi on iPhone without jailbreak, but they are not working. You will end up the tutorial by wasting your time and efforts if you follow them. Why because the procedure needs a Macbook and Xcode.
It’s hard to afford iPhone and it is even more difficult to get Mac just because to get Kodi for your iPhone.
So, those kind of tutorials are not useful for a normal iPhone user to download kodi for iPhone, iPad without jailbreak.
Today, I am going to guide you How to Install Kodi on your iPhone, iPad without jailbreak and Xcode. If you have a Windows computer, you will be able to do it with ease.
In fact, the guidelines I am going to give you now will need a Windows PC. Do not worry if you don’t have a Windows PC; you can ask any of your friends. Moreover, But it’s not an easy task to get Mac.
Windows computer is compulsory to carry out the method that I am going to provide you now. One thing I can assure that it is a lot easier than the procedure that is related to the XCode project creation and a Mac computer. Ready?, Let me take you to the tutorial now.
Contents
Download Kodi for iPhone, iPad Without Jailbreak (No Mac, No Xcode) in 2017
To install and use Kodi, you need to download few files on your PC. For downloading, the computer can be Linux, Mac or Windows operated. In fact, you need to have a computer for sure while installing Kodi on your iPhone or iPad.
Make sure that you follow the instructions without missing anything. Else, it will cause you a bit confusion and you may need to start it again from the beginning.
- A Computer or Laptop (Windows or Mac or Linux).
- If you are on a Mac, skip this step as you might have iTunes inbuilt. Or else, you need to download and install iTunes on your computer either on Windows or Linux.
- Cydia Impactor; The software is available for Mac, Windows, and Linux computers. This is definitely an alternative for iOS App Signer and XCode. Suggesting you go with Cydia Impactor is just I told you to install Kodi on iPhone without using Xcode. Moreover, installing Xcode files is not that easy.
- A USB cable to connect your iPhone to your computer.
- Un-Signed Kodi file. Check out the Dropbox link to download Un-Signed Kodi file for the operation.
I hope you are ready and looking forward to Install Kodi for iPhone or iPad using Cydia Impactor. Move on then.
Install Kodi on iPhone/iPad Without Jailbreak and XCode
Make sure that your iPhone is turned on. More importantly, trust the computer on your iPhone on which you are performing this activity.
Note: You do need to resign the Kodi on Cydia Impactor for once every 7 days. Else it will not work well.
- Connect your iPhone to the computer (Mac, Windows or Linux) using lightning cable.
- “Trust” your computer if you did not perform this. Proceed to the next step if the computer detects your iPhone. Minimise the iTunes if opens up right after you have connected your iOS device to the computer.
- Unzip the Cydia Impactor zip file on your Computer. Try to locate the file “Impactor.exe” on your Windows computer.
- Just double click on the file we are talking about.
- If everything is fine, Cydia Impactor should detect your iPhone.
- Otherwise, restart your Windows computer and iPhone and follow the procedure from Step 1.
- If in case you cannot see the device name in Cydia Impactor. Click on the scroll down menu and choose your device.
- Drag and Drop the Kodi-16.1-iOS.ipa file that you have downloaded above.
- Enter your Apple ID details if it prompts. You can give the one that you are signed in on your iPhone, or it can be the other one also.
- Click on Start and your job is done.
- Just observe what is happening and click Ok if you come across any warning messages or pop-ups.
- Installing Kodi on iPhone without Xcode and Jailbreak will wrap up in few minutes. Make sure that you are not disconnecting your iPhone from the computer in the meantime.
Now you can see Kodi on your iPhone. But you cannot use Kodi right away. You may need to trust the developer by going to Settings >> General >> Profiles.
Make sure that you have an active internet connection while performing this step. Once you trust the profile that is assigned for Kodi, you will be able to use Kodi on your iPhone right away.
So, That is all about downloading Kodi for iPhone without Jailbreak and Xcode. Check out the simple tutorial to Install Kodi on your iPhone without a computer.
Would you like to watch kodi stuff on your smart tv? Check out this tutorial to Stream Kodi on Chromecast using a smartphone or a Personal Computer. By the way, If you have Roku stick, You can stream Kodi on Roku as well.
How to Install Kodi on iPhone Without Computer? (No Jailbreak)
We have come across the method to install Kodi on your iPhone without jailbreak. The process we are about to carry out now is without a computer.
Installing Kodi without computer is not an easy task to carry out. But believe me, it works. Check out the simple instructions that will help you install Kodi without computer and without jailbreak.
Moreover, the operating system of your iPhone or iPad can be of iOS 11.1.2, iOS 10.3.3 from iOS 7.
- Connect your iPhone to the Internet Connection.
- Open Safari Web Browser on your iPhone.
- Download Playglass for your iPhone or iPad from the official link shared here.
- Click on the Gree button that you can see there. That will help you download the app for your iPhone or iPad.
- You will be able to see the dialogue box asking permissions to install PlayGlass on your iOS device.
- Click on “Install” button to install PlayGlass on your iPhone but it will take some time to complete the installation process.
- Click on “Home Button” of your iPhone and check if the installation is over.
- If at all everything is fine, Just come back from the home screen of your iPhone and Click Here to download Kodi remote from the app store.
- Click on “Get” and “Install” in the app store. It will take some time to finish installing the Kodi Remote.
- Once after finishing above tasks, Go to Settings>>General>>Profiles. There you need to Trust Developer Profile for PlayGlass. This is the major step you need to carry out for Kodi. Else, it won’t work at all.
- Come back to the Home Screen of your iPhone and open PlayGlass. I hope you will notice that the app looks like Kodi but with few changes like Double Screen (3D).
- Click on the Right Corner of the Interface for Settings. It will help you customize the Kodi app on your iPhone.
- In order to feel the Kodi as it is, Try using PlayGlass (Kodi) in a landscape mode.
- On Settings, You can change the default language (Chinese) to any language that you wish.
- Go back to the Settings Main Page and then select System Settings and you will be able to see the “Preferred” mode. Click on that and choose 2D.
- Restart your iPhone and open Kodi again and check the appearance of Kodi on your iPhone.
Hope that works! That is the best method to Install Kodi for iPhone without Computer, and without jailbreak.
Download Kodi for iOS 11 without Jailbreak using TweakBox – Working on iPhone X
We all know that the iOS 11 is the latest operating system from Apple for smartphones. Of course, there are subversions like iOS 11.1.1 and iOS 11.1.2. If you are not yet updated your iPhone or iPad, go ahead and update it to the available latest version.
Coming to the point, Kodi is being the hot topic all over and yeah, it has that potentiality. I have provided few methods to download Kodi for iPhone without jailbreak above. But few of my blog visitors and readers contacted me saying they are not working.
So decided to write a completely working method and here you are going to Download Kodi for iOS 11.1.2 and iOS 11.1.1 and earlier as well. Follow the instructions without skipping anything.
- Download TweakBox from this link and follow the instructions provided there to install it on your iPhone.
- Make sure you have followed all the steps to install and Trust the tweakbox profile on your iOS device.
- Open the TweakBox app after you finish installing it on your iPhone and navigate to Apps section on Tweakbox.
- Click on Tweakbox Apps.
- Scroll down till you find out the Kodi App. Click on Kodi as shown in the image below.
- There you will see a window where you can see the Install option. Please click on it to Install Kodi on iOS 11 without jailbreak.
- Clicking on the Install button as mentioned above will start installing Kodi on your iPhone. Click Install again if you come across any popup asking you Cancel and Install.
- Go back to the home screen of your iPhone to check whether it is being installed or not.
- If you can see the Kodi icon on your iPhone, it means that it is installed successfully.
- That’s it, you have installed Kodi on iPhone without Jailbreak using TweakBox.
Now you can open up the Kodi app on your iPhone and start streaming the stuff you like. You may try streaming Kodi on PS4 or PS3 and also check out the instructions given there to Install Kodi on PlayStation 4 and earlier.
How to Use Kodi on iPhone – Streaming and Settings Explained
The above methods will install kodi on your iPhone but now you are going to know how to use Kodi app on iPhone. Make sure you follow all the instructions provided below.
- Double click on the Kodi App icon on your iPhone or iPad to launch the Kodi app.
- You would probably see the image attached below.
- Tap Ok or click the cross mark to continue.
- You will see various options on the home screen that includes Videos, Music, Pictures, Add-ons, Weather, etc.
- Clicking on Videos will take you to the inner menu. Where you can see Files, Playlists, Video Add-ons. Moreover, Clicking on Files will explore Inbox and Add Videos option to add videos from Dropbox or iCloud, etc.
- Whereas, Playlists will create a list of videos like Party Mode Playlist, New Smart Playlist, etc.
- Tap Music from the left side menu to explore Playlists, Files, Music add-ons. You know about the Playlists and Files using which you can create a list and add files from various apps and your device respectively. Music add-ons will provide you fresh music to the Kodi iOS app. So that you can listen to music anytime.
- The picture will explore the same submenus but the add-ons section will be replaced by Picture Add-ons.
- Settings will have Player, Media, Live TV, Services, Interface, System, Add-ons, Profiles, System Info, etc.
- The Player submenu will explore the options like Play Next Video Automatically, Skip Delay (with time), Skip Steps, Sync Playback to Display, etc. These settings can be modified to Video, Music, Pics individually.
- Media will have the options to Manage Sources, Video Library, Music, Library, etc.
- Whereas, the Live TV section will provide you Live TV Add-ons for Kodi. Just try out and Watch Live TV on iPhone. It will provide you a lot more like Playback, Menu/OSD, Recording, Client Specific options, etc.
I hope it’s enough to quick start using Kodi on iPhone without jailbreak. If you still have any doubts regarding this, you can mention them in the comments below.
Frequently Asked Questions
Whatever I have shown you in the article is working very fine but few of my visitors posed few questions on Kodi and it’s installation methods as well. I will be dealing all of them right here and you can leave your questions in the comments if any.
Q#1: Kodi Add-on (X) is not working, how can I fix it?
It happens when the Kodi Add-on streams content from a single source. In such cases, you need to wait for the update from the source end.
Wrapping Up
I am happy to help you download Kodi for iPhone without a computer and jailbreaking. There are awesome methods using which we can Install Kodi on iOS devices in 2017. I have tried my best and given you the best and working methods. I hope you are happy about them and you can leave your doubts in the comments.

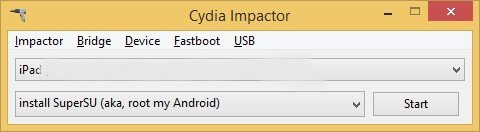
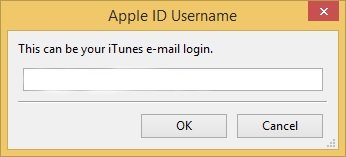
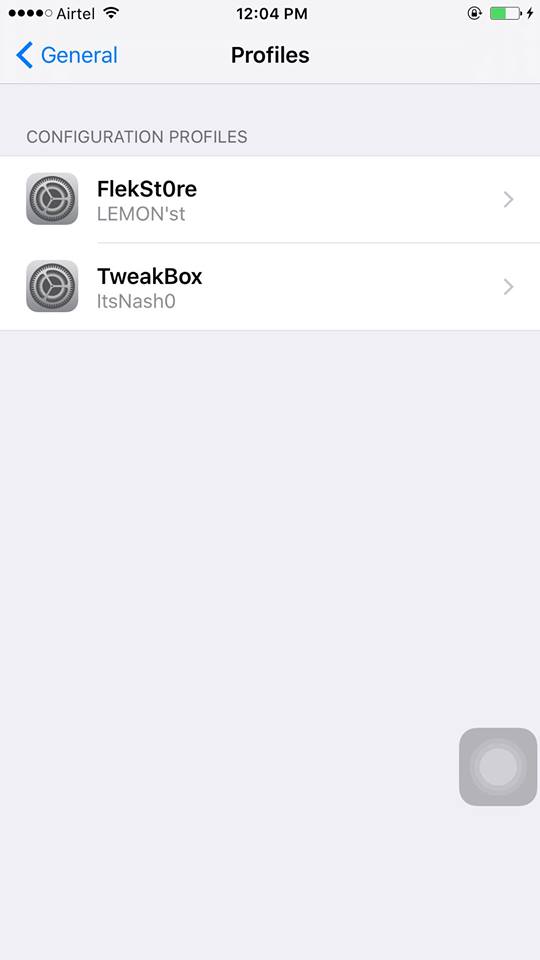
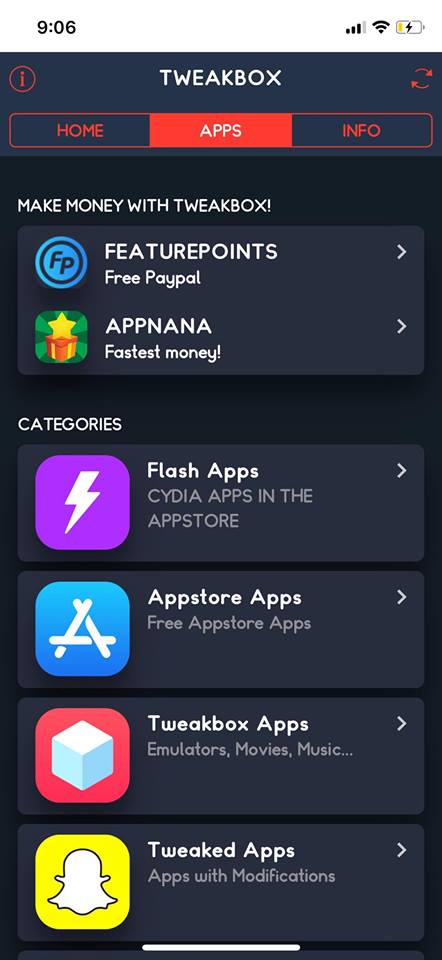
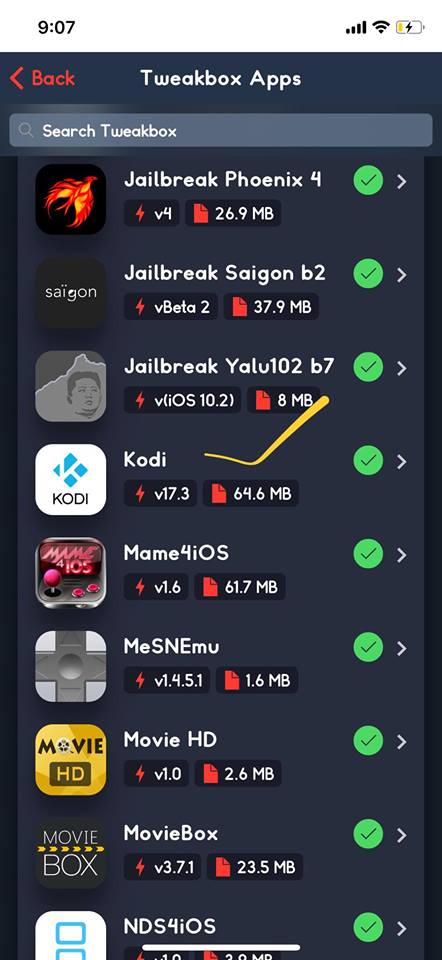
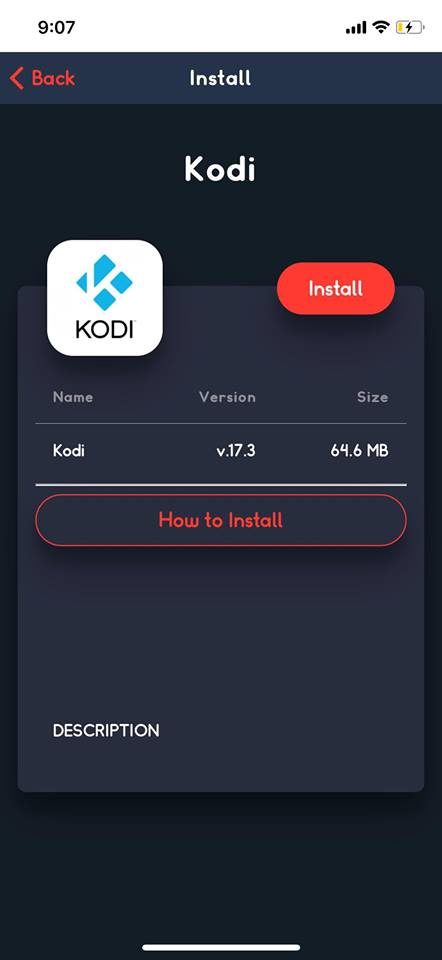
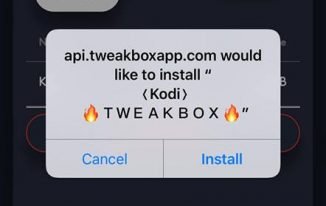
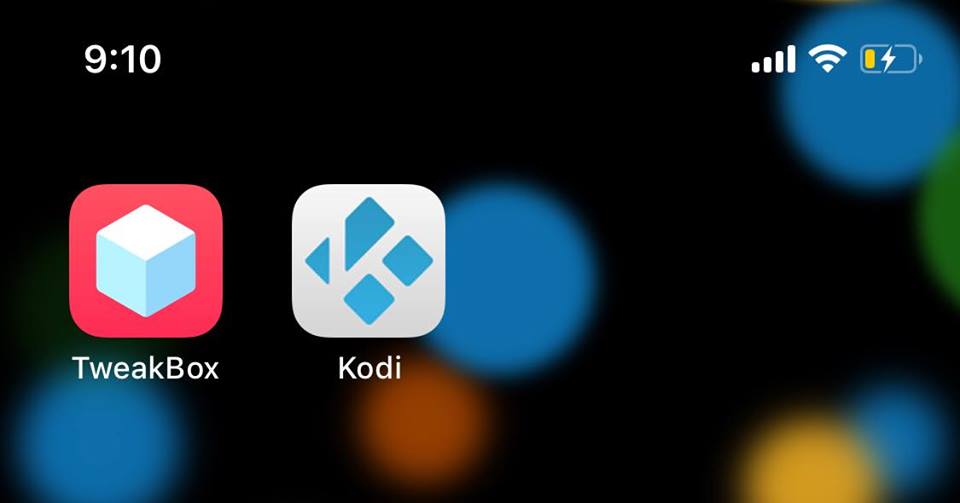
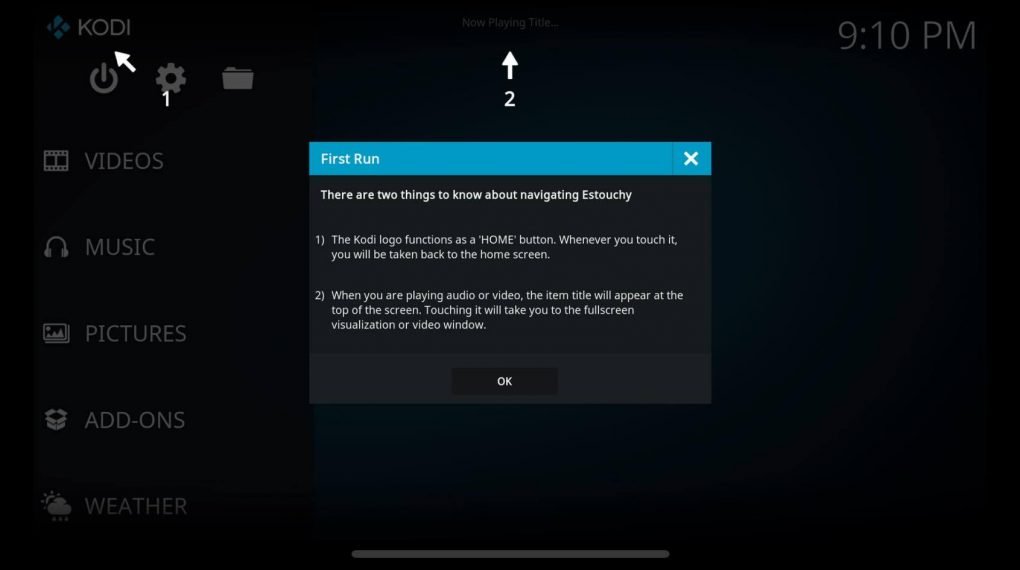
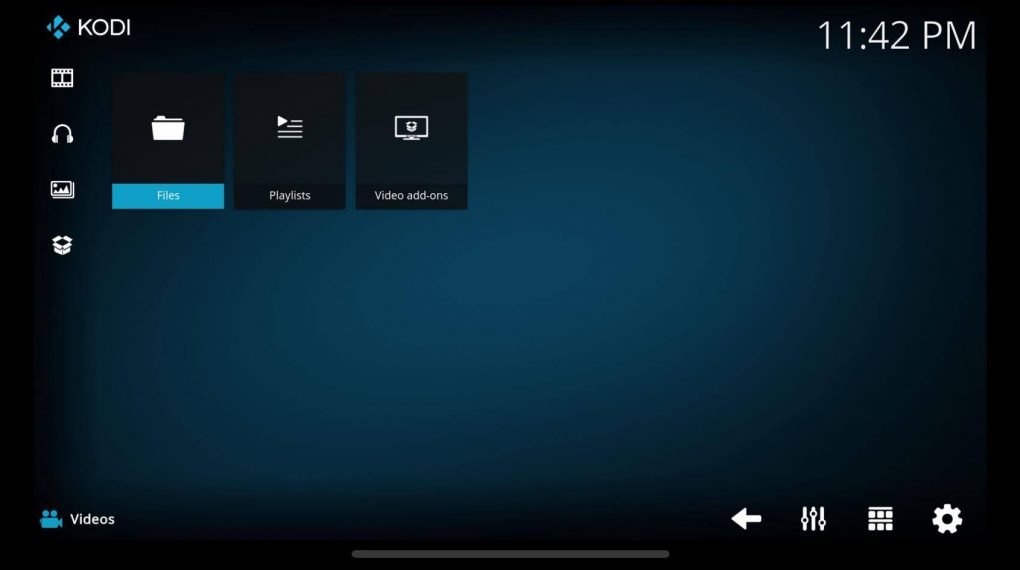
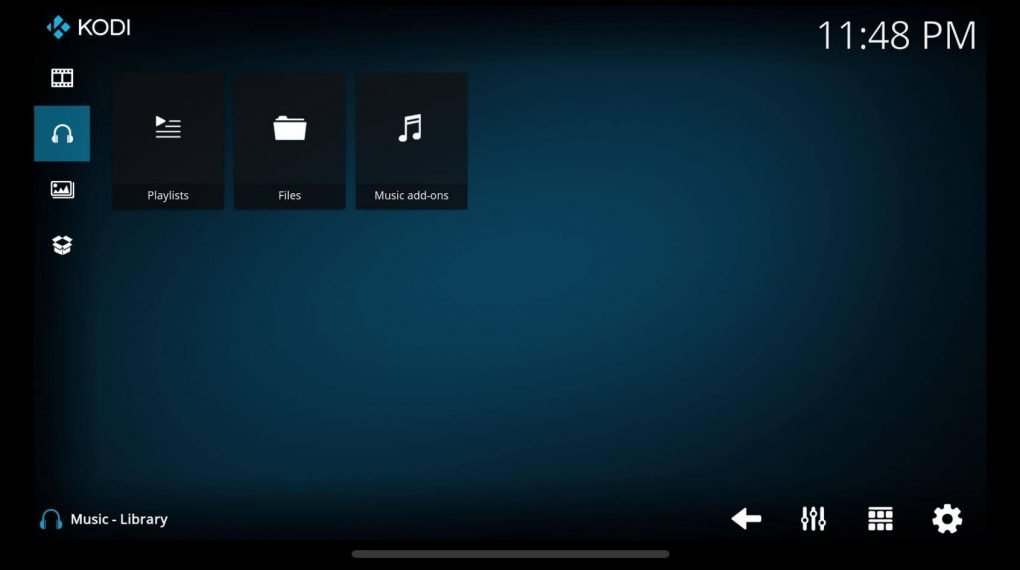
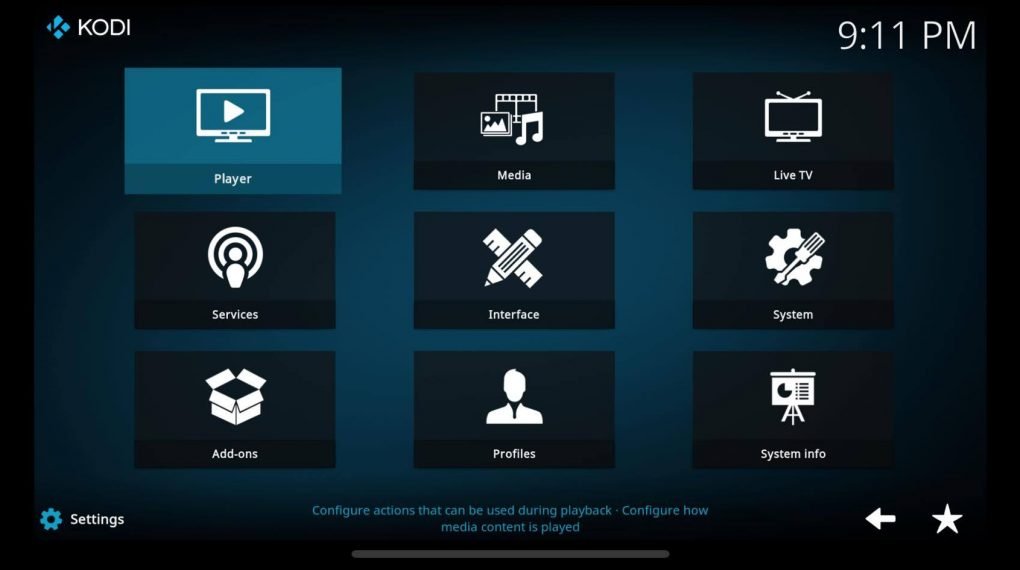
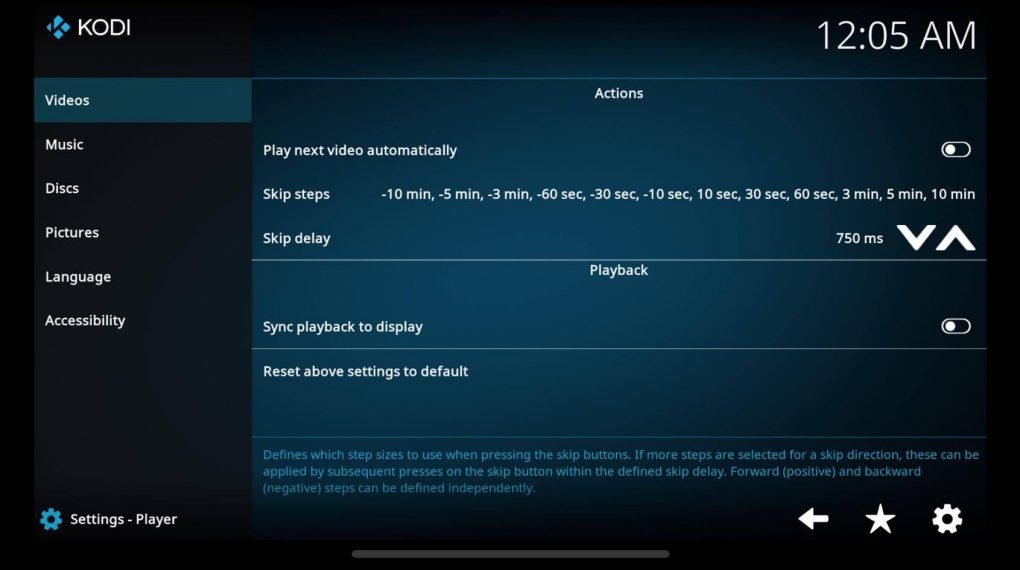
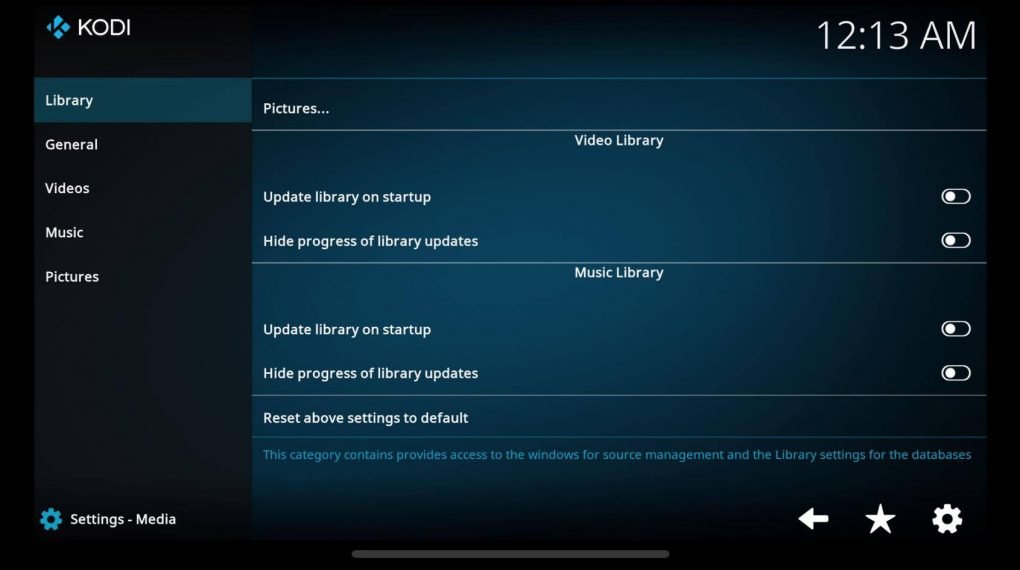
Thank you for the info
Now other ask for a password to download play glass any info on that.
Hi Gary, On App Store?, If yes, enter Apple ID and Password :D.
Mention it here if any other password it is asking.
Thank You.
Password is 123456
Hey Gary, Check out the password provided by Roy.
it may help you. Thank You, Roy 😀
I do not have a playglass profile to chose from or trust.
Hey Roland Deem,
Go to Settings >> General >> Profiles or device management.
Choose the last profile on the list if you have installed few others previously.
Otherwise, you will see only one profile. Just click on that profile and then click on “Trust” from two options 1.Trust, 2.Cancel.
If you still have any problem, Comment below specifying the issue.
Thank You.
I installed playglass from the App Store. I then followed a YouTube to add “ares” but there is no option to download from zip or anything in the add ons. Help I’m new to kodi. Is there another way to get content? Thanks.
Hey Jess, Followed the guidelines correctly?. I am pretty sure that you will get kodi with the methods shared above. For your kind information, I will be coming up with one more awesome method to get Kodi for iOS 11 and Earlier without using a computer.
No, I got playglass from the App Store not the link. Is that my problem?
I can not pass over the VerifyingApplication step with Cydia Impactor. It gets stuck there for hours 🙂
Is there some extra step I have to follow?
No, You don’t need to follow the extra steps. Make sure your device has some free space to install the app.
If you still facing the issue, don’t worry. I will be updating this article with one more latest method in next few hours. It is tested and working very fine. Check back after few hours.
Thank you for notifying me about the issue. 😀
I have updated the 100% working method. Let’s try out brother. 😀