Google Chrome Browser for iOS has got a big update recently and that hast major attention grasping feature “Read Later“. The Offline Reading feature is a great opportunity for those who wish to take web pages for offline and read them in the free time. This latest feature not only saves the links and add them a list to access but also downloads the data for offline. It means that the user does not need an active internet connection to read the web pages saved for offline use. Actually, This is a major feature of the app Pockets.
But Google Chrome has got this major update for iOS users and there is no need of other application for Read Later purpose. Users can access the data saved for offline use anytime they want like while commuting, or somewhere there is not internet connection.
How to Save Web Pages for Offline Reading (Read Later) in Google Chrome for iOS (iPhone and iPad)
Apple’s built-in web browser safari has this feature and it’s been serving users on one hand. On the other hand, Safari does not have page download facility. The user must have an active internet connection to access the saved web page.
Whereas, Google Chrome’s Offline Reading feature will download the full page and save it for offline. So that the user can go through the pages and read them in free time without the need of the active internet connection. Chrome’s read later option is available for iOS 10 and supports various devices like iPhone 7s/Plus, 6s/Plus or later and iPad too. Here is how you can utilise the offline reading feature on iPhone or iPad.
- To save a webpage for the offline reading list, first, open the page and load it completely. Then, go to the menu button from the top right corner of the iPhone or iPad and click on it.
- Now, Click on the “Share” button which is at the top left corner of the iPhone.
- It will open up the options that you can see below. You will be able to see the options as in the image below if the Google chrome on your iOS device is up to date.
- You must update the chrome browser on your iPhone or iPad if you can’t see the options as shown above.
Moreover, Just tap on the “Read Later” option to save the webpage and it will be added to the reading list.
How to Read Web Pages Saved for Offline Reading on iOS 10/9/8
We have come across adding the web pages to the reading list till now. And, here’s how you can access them in your free time and read them without active internet connection.
- Open the Google Chrome Web browser on your iPhone or iPad (Need need of the Internet Connection).
- Click on the Menu Option which is there at the Top Right Corner.
- Now, Select “Reading List” option from the menu that you can see as a drop down. That will give you a list of web pages that you have saved for offline use.
- Click on any one of them to quick access and read the content.
Wrapping Up
Google Chrome on iOS 10 has got a latest update those who love reading pages offline. If you are living a PG or a hostel where you have the internet and you do not actually have a data pack on your smartphone, then you can save the webpages when you have the internet and read them later. If you are still using the old version of Google Chrome Web Browser on your iOS device, Please update it. Thank You.
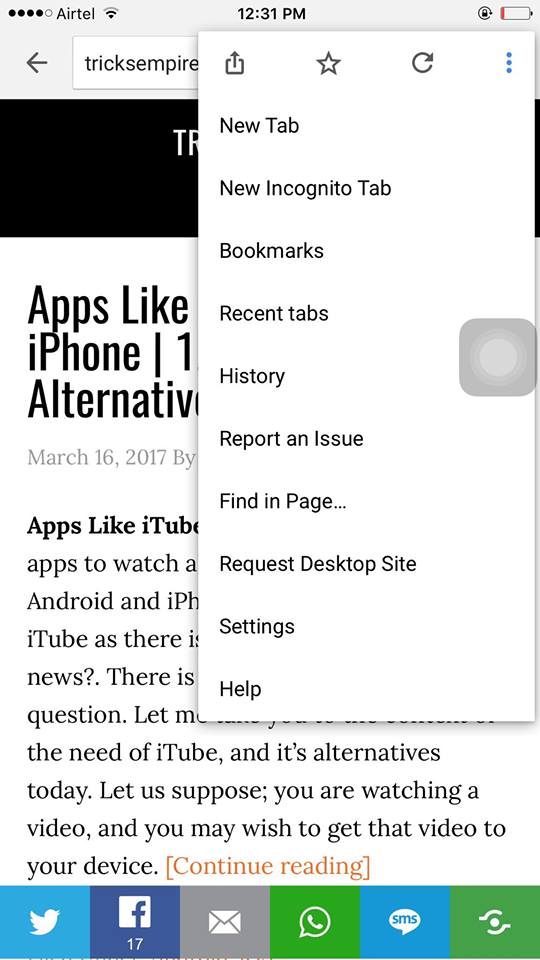
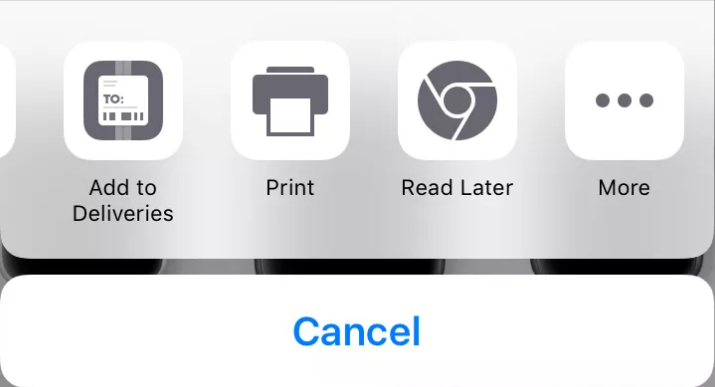
Leave a Reply